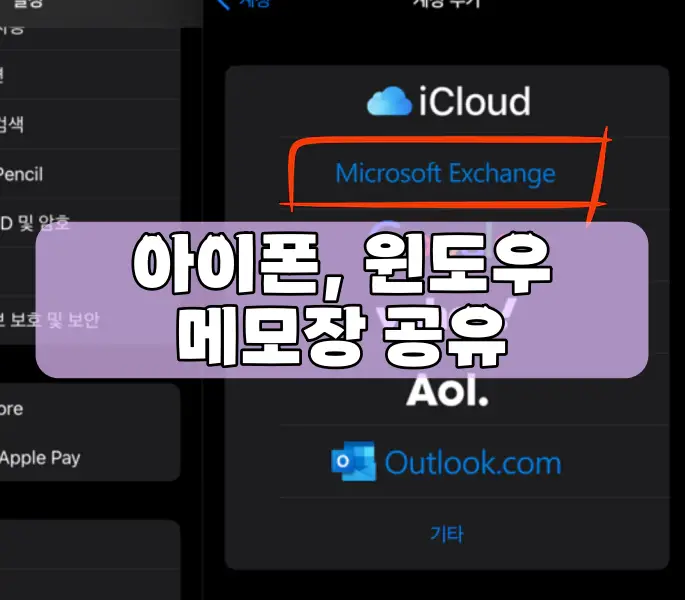
아이폰과 윈도우 노트북의 조합, 연동으로 편리하게
아이폰 사용자라면 윈도우와 파일 공유나 문서 공유 등에 애로사항이 꽃 필 때가 많습니다. 맥북과 세트라면 에어드롭으로 간단하게 해결될 일을 말이죠.
하지만 맥북 사용자보다 일반 윈도우 노트북 사용자가 많을 것입니다. 사실 그냥 평범하게 사용하기에는 한국에서는 윈도우 노트북이 여러 모로 사용처도 많고 편하기 때문이 아닐까 합니다. IOS가 점점 업데이트되면서 아이폰의 기본 기능도 꽤나 강화되고 있는데 메모장을 쓸 일이 많습니다.
물론 여러 강력한 기능의 메모앱들이 있겠지만 아무래도 아이폰의 경우, 아이폰, 윈도우 이렇게 연동되면서 기능도 강력하고 가벼운 어플을 찾기가 어렵기도 합니다.
아이폰 메모장 윈도우 스티커 메모와 연동하기
아이폰 메모장을 윈도우와 연동하는 방법은 2가지가 있는데 오늘은 그중에 한 가지를 다뤄볼 예정입니다. 윈도우 스티커 메모를 활용하는 방법과 Icloud에 로그인하여 직접 연동하는 방법이 있습니다. 개인적으로는 Icloud의 경우 창을 열고 로그인을 하는 단계가 추가되기 때문에 윈도우10의 스티커 메모를 활용하는 방법을 추천합니다.
먼저 윈도우 스티커메모에서 설정하기
기본적인 방법은 마이크로소프트 계정을 이용하는 것인데. 윈도우 스티커메모와 아이폰의 메모장을 둘 다 마이크로소프트 계정에 연결하여 둘을 연동하는 방법입니다.
1) 윈도우 스티커메뉴를 열고 우측 상단의 톱니바퀴 모양의 설정을 누릅니다.
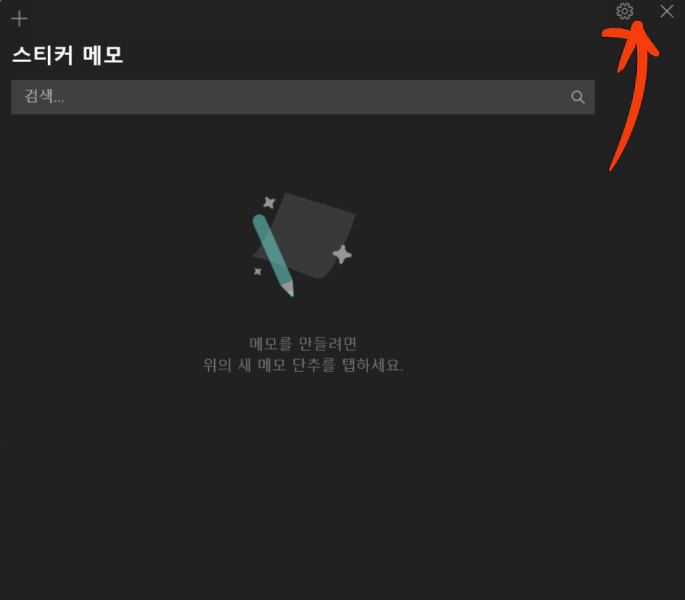
2) 상단의 로그인 버튼을 누르고 Microsoft 계정을 누르고 로그인합니다.
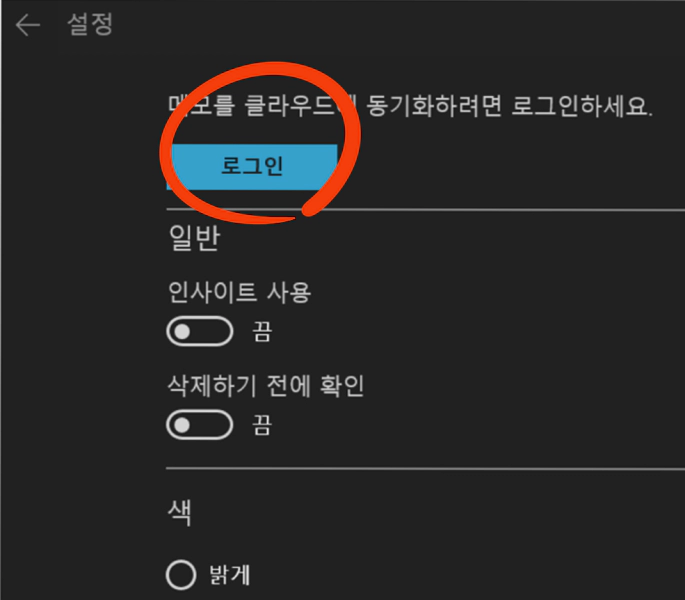
3) 보통 윈도우를 사용할 때 Microsoft 계정을 만들게 됩니다.
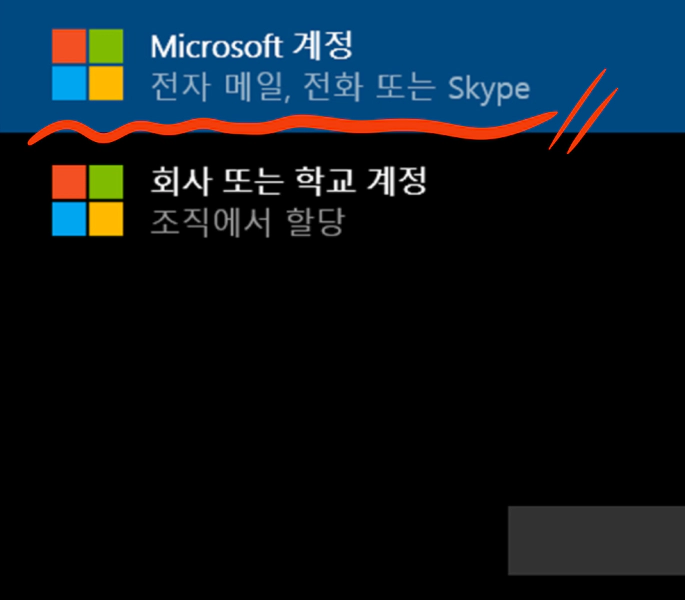
4) 혹시나 Microsoft 계정을 만들지 않고 사용하고 있었다면 먼저 계정을 만들어 주세요.
아이폰에서 윈도우 계정과 연동
1) 아이폰의 설정 > 메모 > 계정을 누릅니다.
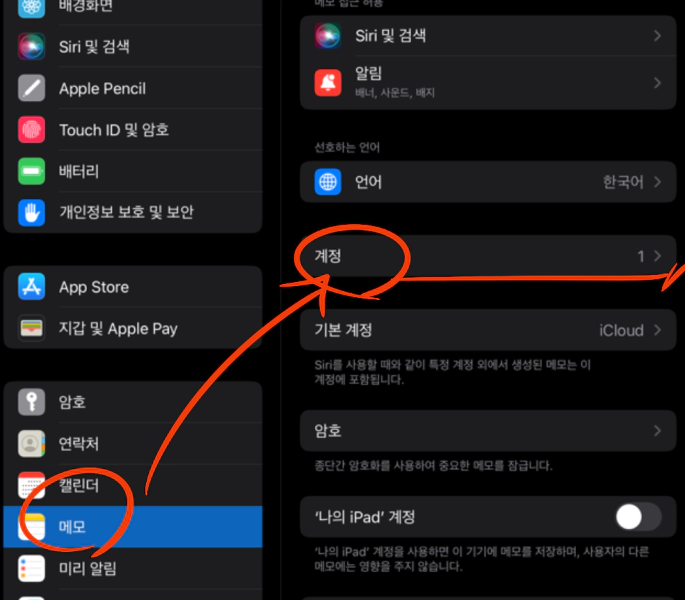
2) 계정에서 계정 추가를 누르고, [ Microsoft Exchange ]를 누릅니다.
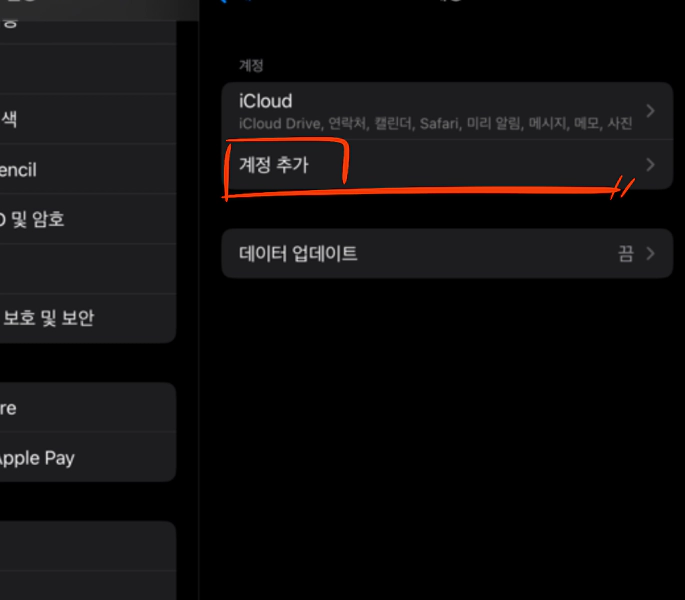

3) 이메일에 Microsoft 계정의 ID (이메일 주소)를 적고, 사용자 이름도 MIcrosoft 계정의 ID를 적습니다. 그리고 암호에 Microsoft 계정의 암호를 입력합니다.
4) 서버에 outlook.office365.com을 입력합니다.
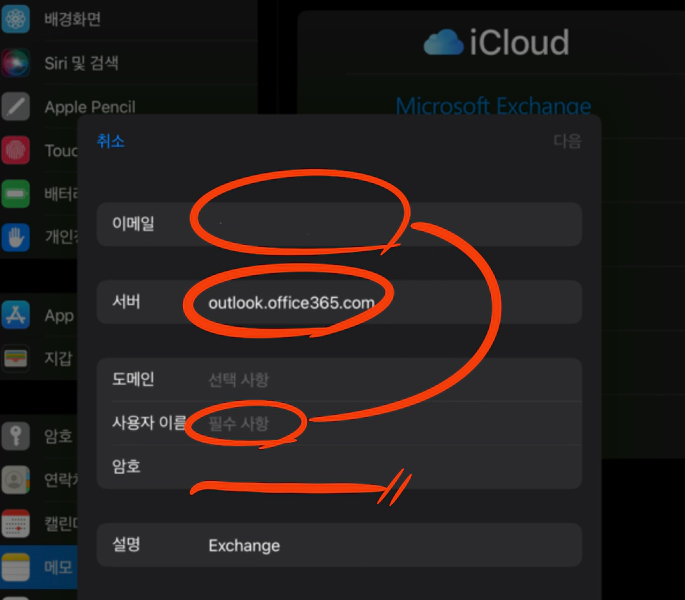
5) 연동하고 싶은 부분에 체크합니다. ( 메모, 캘린더 등등 )
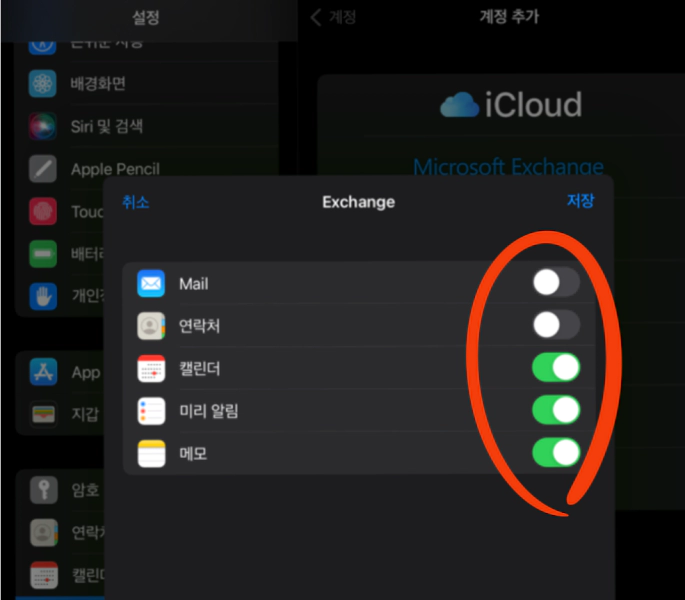
6) 설정을 닫은 후 메모를 다시 읽으면 윈도우 스티커 메모와 연동이 됩니다.
마무리
이 방법을 응용하면 윈도우의 캘린더와 아이폰의 기본 캘린더를 연동할 수도 있습니다. 이러한 연동 방법은 한 번 해두면 두고두고 편리하게 쓸 수 있습니다. 특히나 회사에서 업무를 할 때 꽤나 유용하게 쓰이니, 이 기회에 등록해 두시기 바랍니다.
'IT정보' 카테고리의 다른 글
| 크롬이 버벅이고 끊긴다면 ,크롬 하드웨어 가속 켜기 (0) | 2024.02.19 |
|---|---|
| 크롬 Chrome, 메모리 절약 모드로 메모리 부족 해결 (0) | 2024.02.14 |
| PC 부터 모바일까지, 크롬 팝업 차단 및 해제 하는 방법 (2) | 2024.02.05 |
| 구글 크롬 Chrome 다크모드 PC 설정, 다크 테마 확장프로그램 (1) | 2024.01.10 |
| 카카오톡 예약 메세지 보내기+확인하고 취소하기까지 (2) | 2023.12.30 |



